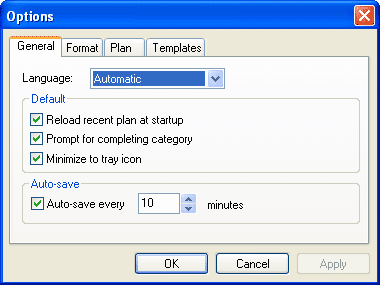
DevPlanner is a flexible and customizable tool. In the Options dialog You can change DevPlanner default settings.
To show Options dialog click Options from the Tools menu. On the property sheet you can select General, Format, Plan or Templates page.
General page allows selecting user interface language for DevPlanner, including reports. By default language property is set to Automatic. This option allows DevPlanner to automatically select language depending on user locale. After applying user interface language settings restart DevPlanner.
Next set of check boxes allows improving accessibility of DevPlanner. Check "Reload recent plan at startup" if you are working with a single plan document. This setting tells DevPlanner to automatically load it while starting. "Prompt for completing category" option intended to allow prompting after last task of a category is switched to completed. Uncheck it if you do not want to see this pop-up. Completed category behaves as completed task then filtering. See Completing complex tasks, stages and projects for details. Option "Minimize to tray icon"causes showing DevPlanner icon in the system tray, usually in the right bottom place of the screen, then it minimized. Auto-save options allow turning on or off automatic document protection and specifying auto-saving period. By default it sets to 10 minutes. If in some reason (unexpected power off or crash) your data will not lost. See Restoring data topic for details.
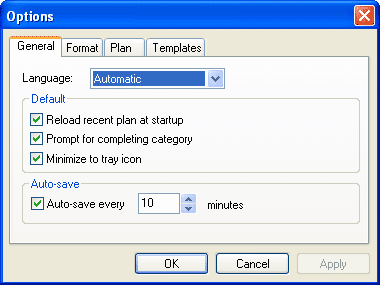
On the Format page you can specify the first day in a week, date format for dialogs and tasks list, time format. Date can be short or long, default is short. This option affects all date representations except date on the plan entries pane. This date is always long. Time can be in AM / PM 12-hour format or 24 hour format. Default time format is set using regional user settings, defined in the Windows control panel.
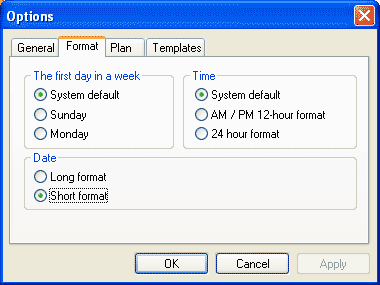
Plan page provides possibility to edit default period for new task deadline. Program will automatically set default deadline date to current date plus this number of days. Property "Sound for new plan starting" defines a sound for playing then new plan entry arrives. Type the sound file path in the edit area or click Browse [...] button to select the file on disk.
Option "Prolong previous plan entry when tracking started" can reduce user input for faster time tracking. See Time tracking topic for details.
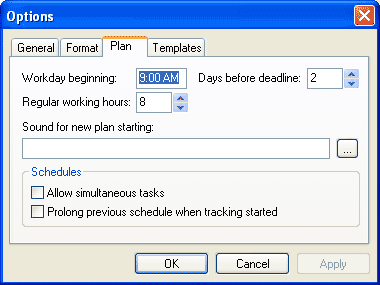
Templates page contains single entry for specifying your favorite XSL editor to customize reports. By default for report template editing used notepad.exe.
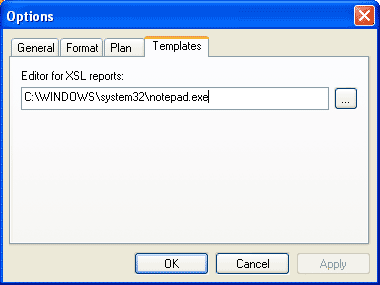
See also
Personalizing a plan document | Time tracking