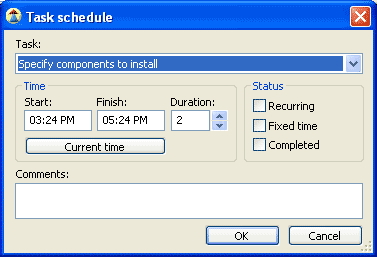
Plan a day from the list of already-defined tasks. Just add the tasks you intend to work on to the Daily Plan List pane on the bottom of the screen.
The easiest way to do this is: in the Category List pane, select the appropriate category to view the tasks you're interested in. Point to the task you plan to work on, then drag and drop it in the Daily Plan List pane. When you've dropped the task, a pop-up will ask how long you plan to work on this task today. Or you can enter the start and stop times and the time estimate will be calculated for you.
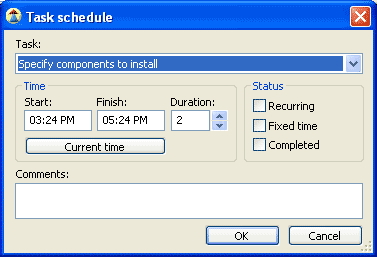
Alternately, if the task is displayed in the Task List pane, you can point to the Daily Plan List pane, right-click and select Add. From that pop-up, select the task and enter the time estimate.
For convenience of input provided Current time button. Focus start or finish field and press button to set current time in the focused area.
If the task isn't already in the Task List pane, create it there then move it to the Daily Plan List pane.
Whenever you add a task to the Daily Plan List pane, its status will automatically be switched to "In Progress", even if it was marked "Completed" before.
Otherwise, if you remove a last schedule of a task from the Daily Plan List pane, task status will be reverted to "New". To edit the plan entry, double click it or select and click Edit from the Item menu. In the "Edit plan entry" dialog You are free to change any information You want: name of a task, plan entry description, and even mark the task as completed.
To delete a plan entry, select it and press Delete key or click Delete from the menu Item or the toolbar. Press OK button in the confirmation dialog.
See also
Time tracking | Moving plan entries | Working with a task | Working with a category